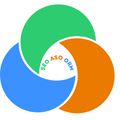How to Change Your WordPress Theme Safely
Theme is essential to the WordPress platform and WordPress makes it super easy to install and use. However, changing the active theme of your website is a major event. It is not simply a matter of clicking “Activate” button.
If you are planning to change the WordPress theme of your website, then follow the step-by-step process on this post to change your WordPress theme safely by preserving your site’s existing content and functionality.
Let’s get started!
Contents
What Will Be Change When You Change WordPress Theme?
Before I get into how to change a WordPress theme, I think it’s important to quickly answer the most-asked question, “Will I lose any content if I change WordPress themes?”
Usually, most of elements will not be affected by changing themes. Specifically, beyond the new styling that they might get from your new theme, nothing will change with:
- Basic site information. Your site’s name, description and logo will stay the same.
- Your posts and pages. You won’t lose your pages and posts.
- Any plugins that you’re using. As long as they aren’t tied to your current theme, these plugins should continue to function normally.
- Any core WordPress settings. For example, if you’re using a static homepage, that will stay the same even after you switch WordPress themes.
But some theme-specific pieces of content will cease to function. These are things like theme-specific shortcodes, theme-specific homepage and themes-specific widgets. Usually, you may need to reconfigure your existing menus and widget areas after changing a theme.
Things to Do Before Changing Themes
While changing theme is easy and quick, you’ll want to prepare beforehand to avoid any problems with your site after you make the switch.
There are a number of aspects to consider before getting started.
Step #1: Create A Backup Of Your Website
You should never undertake a major update of your site without backing everything up. Previously, we have discussed how to back up a WordPress site.
Step #2: Take Note of Custom Code and CSS
Walk through your files and take note of every custom code that was added to your theme to improve your website’s functionality. This mainly refers to any Cascading Style Sheets (CSS) code, or additional PHP within the functions.php file.
Copy them out so that you may transfer them to the new theme files.
Step #3: Check Your Analytics and Tracking Features.
Make sure to copy over any codes you’ll need to keep third-party connections active.
Step #4: Keep Your Site on Maintenance Mode (Optional)
It’s a good practice to put your website on maintenance mode when you’re making changes to it. You don’t want your visitors to see an under construction site, right?
However, it is not always necessary because you can change them without going live.
How to Change WordPress Theme Without Going Live?
At this point, let’s talk about how to actually switch your WordPress theme. The steps are pretty simple, and we’ll walk you through each one.
Step #1: Back up Your Site
It is not nagging – before you do anything else, make sure you have a full site backup in place.
Step #2: Install Your New WordPress Theme
To get started, you need to install the new WordPress theme that you want to use. To do that, go to Appearance > Themes and click “Add New”.
- If you found your theme at WordPress.org, you can search for it by name and click the install button.
- And if you purchased a premium theme or otherwise have a ZIP file, you can upload the ZIP file by clicking the Upload Theme button.
Important Note: Once you install your new theme, don’t click the activate button yet.

Step #3. Browse Theme Options and Preview Them Live
WordPress has an awesome feature for its themes. With every theme you install, you can either “customize it,” or “live preview” it.
This is helpful because it:
- Lets you see how your new theme looks with your existing content
- Gives you a chance to correct any issues with menus or widgets
On the page that opens, you can modify your WordPress theme in real time. On the left you will see a list of the available options and on the right a live preview of your site and how those changes will affect it.
Step #4. Activate Your New WordPress Theme On Your Live Site
Before you activate the theme just do a quick double check using the Live Preview option. Now that you’ve thoroughly tested and customized your new WordPress theme, you can activate it.
Conclusion
We may want to switch themes at some point in our time with WordPress, so learning how to change WordPress themes without losing content is something that every WordPress user should know.
Simply, here’s all you need to do for switching a theme.
- Backup your website.
- Install your new theme.
- Preview and customize your new theme before activating it.
- Activate your new theme.