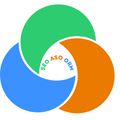How to Backup a WordPress Site in 5 Minutes (2 Methods)
Backing up your WordPress websites regularly is the best thing you can do for your website security. However, many of us may be in one of the following situations.
- Don’t know what backups are and why they’re important.
- Assume our web hosting company will back up our website.
- Know backups are important but haven’t ever backed up our WordPress site.
- Had configured backups long ago, but don’t know if they’re still running.
I must say that we need to take backups seriously. If you’re looking for a way to backup a WordPress site immediately, then this post is an ultimate guide for you.
In this post, I’ll walk you through the steps for how to create a full backup for your WordPress in 5 minutes. Then, you’ll always have a plan B when something unexpectedly happened.
Contents
What is A WordPress Backup?
A backup is simply a copy of your site that you can restore when something goes wrong. It will back up every post, comment and link you have on your site, as well as your plugins, themes and uploads.
Why Backup is Important?
A backup protects you against hackers, malware, and unintended server outages that might, otherwise, render your website unusable or cause you to rebuild your site from scratch.
What Needs to Be Backed Up?
When it comes to creating a backup of your website, WordPress recommends that you back up everything. This includes two main components – your site’s files and its database.
The files you’ll back up include associated plugin and theme files, code files, images, and static web pages. When it comes to your database, this is where all your site’s content resides. Backing this up means that if you ever have to restore your website, you’ll still have your posts, links, and comments intact.
2 Ways to Backup a WordPress Website
Method 1: Backup WordPress Through Your Hosting (Without Plugins)
Most web hosts offer an automatic website backup solution. However, there are times when this backup service may not work, and you will need to do it yourself.
Keep in mind that you need to download both the website files and the database when backing up your site manually. Otherwise, the backup will not work, and your data may be lost.
So what exactly should you do here is-
To illustrate you, I would use GoDaddy’s cPanel as demo.
Step #1: Login to your web host and navigate to cPanel via My Products > Web Hosting > Manage > cPanel Admin.
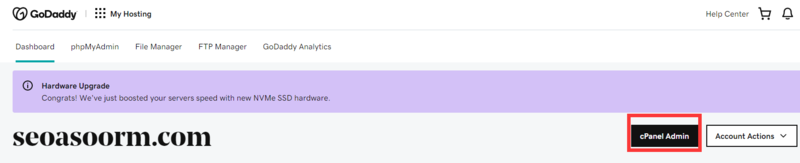
Step #2: There are two options you can back up your website. To back up WordPress website manually, you can choose “Back Wizard”. Then, you can fully or partially backup your website.
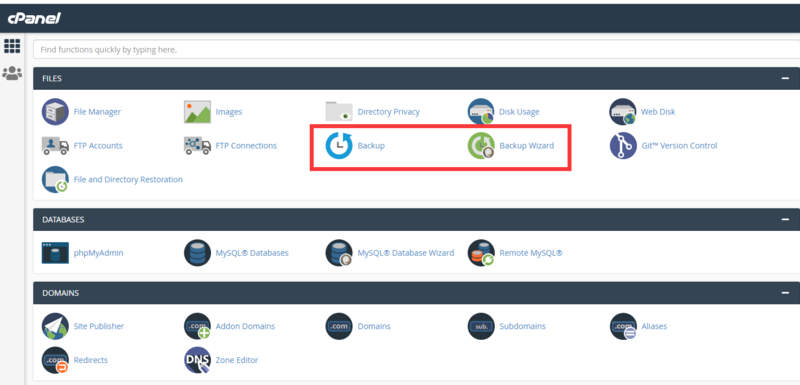
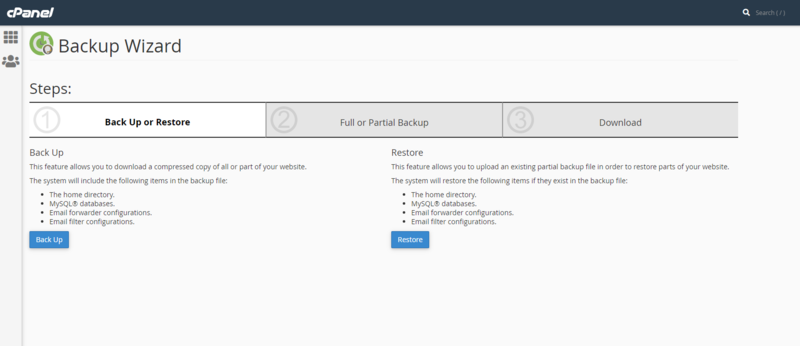
When you click “Backup”, you’ll see the backups that GoDaddy does for you.
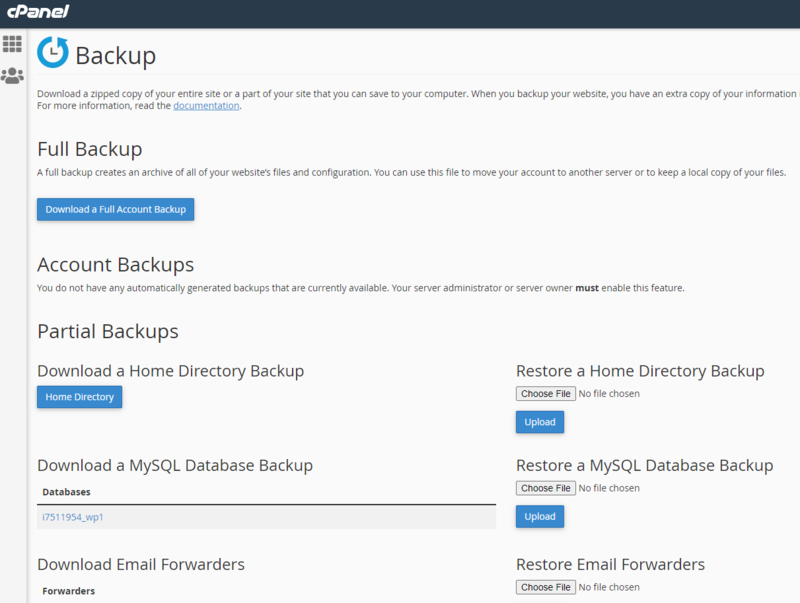
Method 2: Backup WordPress Automatically with Free Plugins
There are several free and paid WordPress backup plugins and most of them are fairly easy to use. In this post, I’ll show you how to backup WordPress site with the free Backup Guard plugin. With this plugin, you can backup and restore your WordPress files, database or both easily.
Now, let’s take a look at how to use the Backup Guard plugin to backup and restore your WordPress website.
Step #1. Install Backup Guard
In your WordPress dashboard, go to Plugins > Add new. Search for Backup Guard, then download and install the plugin. After it has been installed, click the Activate button.
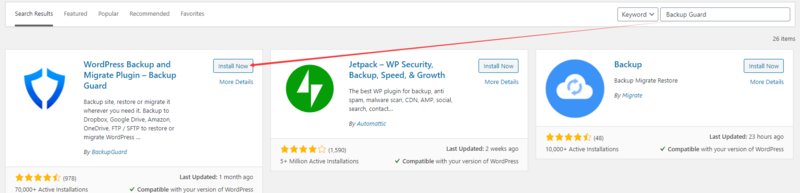
Step #2. Back Up Your WordPress Website with Backup Guard
To back up your website with Backup Guard, go to Backup Guard > Backups. All you have to do now is press the “Backup” button. The plugin will give you the option to name your backup and select whether you want a full backup or a custom one.
Once you have configured your backup, simply press the Backup button and wait for the backup to finish. You can then download the backup and store it on your computer or an external hard drive.
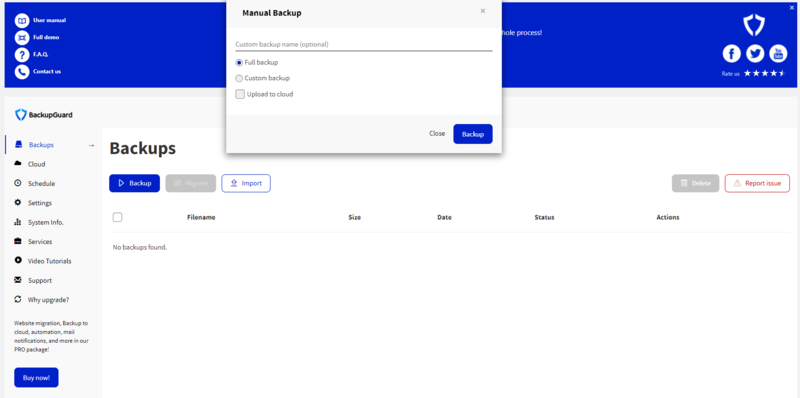
Step #3. Scheduling Backups
Manually backing up your website is easy, but it can be tedious to keep track of the last time you backed up your website. So we choose to schedule backups.
To schedule backups with Backup Guard, go to Backup Guard > Schedule. First, toggle the switch to ON and then enter the name for your backup schedule. For this tutorial, we’ve named it Weekly Backups.
The next option is to select the backup frequency. You can choose from hourly, daily, weekly, or monthly backups. We’ve set it to weekly.
Lastly, you can set whether you want to perform the full or custom backup as you did with the manual option.
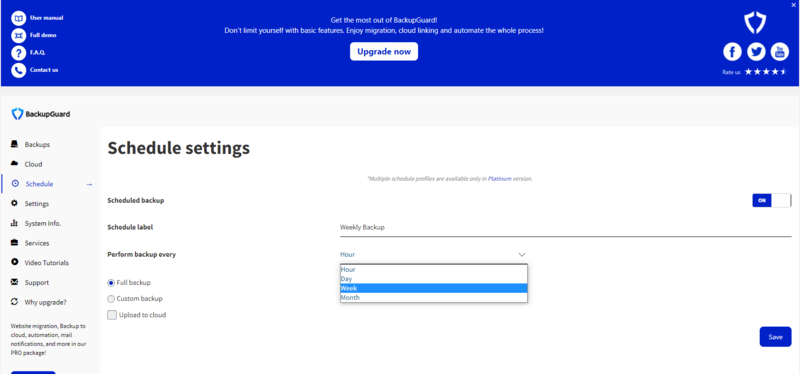
Step #4. Restore a Backup When Needed
To restore a backup with Backup Guard, go to Backup Guard > Backups. You will see a list of all the backups performed on your site. To restore your site from any backup, click on the “Restore” icon and then wait for the process to finish.
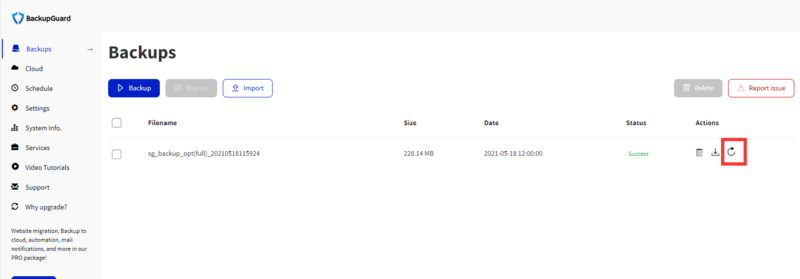
Final Thoughts
Scheduling or manually backing up your WordPress website is necessary if you want to make sure your website stays safe and secure. You now know how to backup and restore your WordPress website for free so there is no excuse to delay. Use one of the methods mentioned in the post and backup your WordPress website right now.