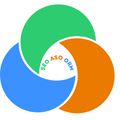How to Create Great App Preview Videos for iOS Apps
Looking for help to create an App Preview video? As you know, App Preview videos are some of the most visible creative assets on the App Store for your app. A right app store preview can help users learn more about your app quicker and increase your app’s conversion rate on the App Store.
This guide will walk you through the basic of Apple App previews – what is it, where and how preview videos are displayed, Apple’s guidelines and the specifications of these videos, best examples of Preview videos, and how to create a great app preview by yourself with best practices.
The Goal:
- Create a 15~30 seconds App Store preview video
- Be compliant to Apple guidelines in order to have it accepted.
- Convert app store visitors to app downloads
Let’s dive in.
Contents
What is App Preview?
What Apple calls an “App Preview” is a video for your iOS app that you can upload on the App Store.
The app preview demonstrates the features, functionality, and user interface of your new app that users can watch right on your Product Page (App Store listing) and in the App Store search results.
You can have up to three app previews for each language your app supports, and each preview can be up to 30 seconds long.
App Preview Video Sizes & Dimensions
App previews are device-specific and must be localized to one language. You’ll need to submit different sets of app previews if you decide to create videos for more than one kind of device.
1. Video Specifications
You can provide app previews in tH.264 and ProRes 422 (HQ only) formats, with the following specifications.
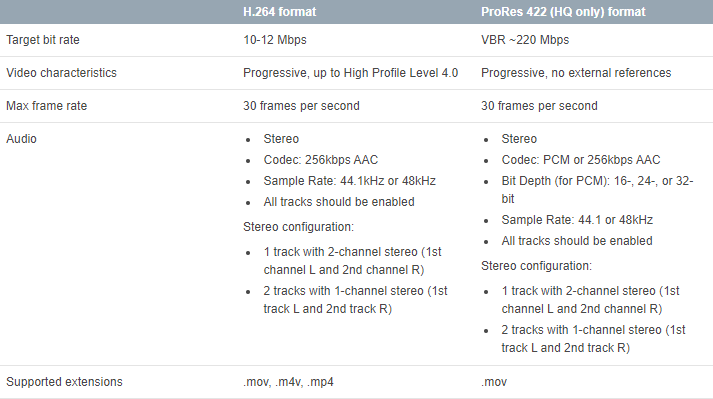
2. App Preview Resolutions
You can deliver app previews with the following resolutions. You should submit two app previews – one for iPhone 6.5″ (886×1920) and one for iPhone 5.5″ (1080×1920). These two previews will be scaled down to all other iPhone sizes.
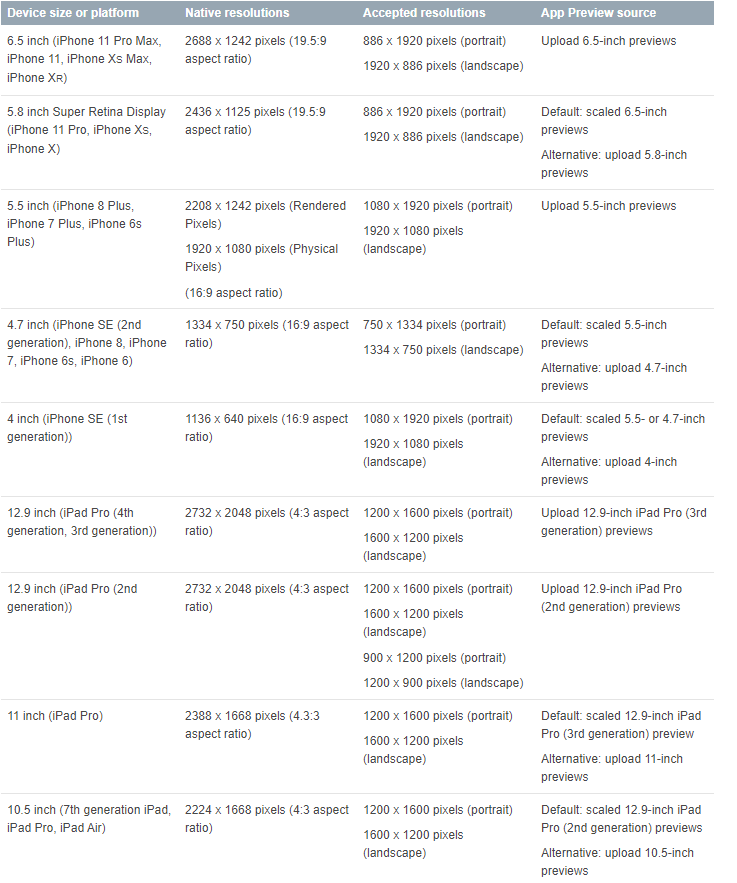
3. App Preview Requirements
The following are required to create your app preview and upload it to App Store Connect. Each app preview needs to be between 15 and 30 seconds long. Also, the file size needs to be less than 500 MB.
| Context | Description |
| Maximum file size | 500MB |
| Minimum length | 15 Seconds |
| Maximum length | 30 Seconds |
| Default poster frame setting | 5 Seconds |
| Orientation | Portrait or Landscape (Note: macOS app previews accept landscape only.) |
| OS device capture and play | iOS 8 or later |
| Upload and playback on App Store Connect | Safari 8 and macOS 10.10 or later |
How to Create App Preview for App Store?
App Preview Guidelines
Apple defined app store video guidelines and specifications that app publishers are supposed to follow when producing their videos. Before creating your app preview, you should read the app preview guidelines, specifications and app review guidelines.
The main points of these app store video guidelines are:
- Your video need to be between 15s and 30s.
- They are device-specific which means App Store Preview video resolutions change depending on the device.
- They are supposed to be mostly based on captured footage. To ensure people understand what they’ll be getting with your app, previews may only use video screen captures of the app itself.
- Disclose all in-app purchases. Add text to show what costs money.
- Be aware of the material you use, as you must have the legal right to display it. Make sure you have the appropriate licensing rights for whatever protected content you use, such as music, film, trademarked characters, brands, or other intellectual property assets. Use only songs that you’re specifically licensed to use.
Creating Videos for App Preview
Important note: App Preview is not mandatory. If you’re an indie developer with limited resources and can’t make an amazing video then you are probably better off skipping it. Focus your resources on more important factors like reviews, screenshots and the description.
Step 1. Plan Your Video
You should brainstorm the features that you want to highlight in your video. Figure out the most compelling parts of your app and rank them. You only have 15 – 30 seconds to get through the best your app has to offer.
It’s necessary to have a storyboard and outline every relevant aspect of what will be displayed on you App Preview video in order to not leave anything relevant out.
Tips: You can open the App Store on your iPhone or iPad and start searching for apps you are interested in. Then, you can learn from those app’s preview videos and your competitor’s app preview.
Step 2. Capture the Video
You can use a Mac running macOS Yosemite or later with QuickTime Player (Version 10) to record a movie of your iOS app on an iOS device or tvOS app on Apple TV. Here we show you how to record a videos from iPhone or iPad.
1. Connect your iOS device to your Mac with a Lightning cable
2. Open QuickTime Player
3. Choose File > New Movie Recording
4. Click on the down arrow next to the Record button
5. Select your device under Camera and Microphone
6. Record
What if you don’t have a Mac? You can also record the screen of your iPhone directly.
1. With iOS 14 or later, go to Settings > Control Center and tap More Controls (or tap Customize Controls if you have iOS 13 or earlier), then tap the Add button next to Screen Recording.
2. Open Control Center on your iPhone or iPod touch, or on your iPad.
3. Touch and hold the gray Record button gray record icon, then tap Microphone.
4. Tap Start Recording, then wait for the three-second countdown.
5. Open Control Center on your iPhone or iPod touch, or on your iPad, then tap the red Record button red record icon. Or tap the red status bar at the top of your screen and tap Stop.
6. Go to the Photos app and select your screen recording.
Step 3. Edit Your Video
Drop the footage you’ve captured into Final Cut Pro, iMovie, or your preferred editing software and start editing it. It’s a good idea to use short phrases or one-liners to explain transitions or features. Also, you can highlight the “magical moments” of your app using a script or storyboard. Focus on 3-5 strengths that you’ve mentioned in your app description and use these as a framework.
Step 4. Localization
Localization means an adaptation of creative assets content in a culturally – sensitive manner according to a specific country (visual, colors, fonts, language, keywords, people photos with different ethnicity, even jokes, etc.).
To create localized videos to specific country, you need to repeat step 1 to step 3.
Step 5. Upload Video to App Store
Submit your App Preview to Apple through App Store Connect. To create and upload an app preview, you must have a Mac running macOS 10.10 or later, with Safari 8 or later.
You can also set the app preview poster frame, which is the image that displays to customers on the App Store.
After you upload your app previews, they may take up to 24 hours to be processed.
How to Stop Apple Rejecting Your App Store App Preview Videos
App Preview videos on the App Store are manually approved by Apple and some of developer received the rejection messages from Apple.
In my experience, Apple usually rejects app previews when:
- Your app preview includes content that does not sufficiently reflect the app in use. Specifically, your preview includes device images and/or device frames.
- The preview shows footage other than the app in use.
- The video features a manipulated user interface.
- An iPhone 12 video shows app footage from iPhone 6/7/8.
- The world “Free” used in the poster frame.
When navigating the iOS App Store you might see videos that blatantly violate Apple’s guidelines or that have parts for which the video for your app got rejected.
It is not fair. However, when your app is reviewed by Apple’s employee, they are of course subjective in a degree.
What you can do about this is get a clear understanding of the App Store video guidelines and specifications, so that you know when you are in the “grey area”. And no matter which risk you take when you “experiment”, have a back-up plan in case what you’re trying gets your video rejected.
Summing up
It could be time-consuming to create a great App Preview, but it deserves. Usually, videos give a better impression than screenshots could.
If you decide to create a video, there are several things that you should consider from Apple’s guidelines to your video specification and of course the video content itself.
I hope this guide saves your time when making your next App Store video!