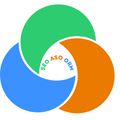How to Duplicate a Page or Post in WordPress (With and Without Plugins!)
Cloning or duplicate post or page in WordPress can be very really useful in many situations. Duplicating posts can help you save time on content creation by enabling you to reuse complex layouts or other features that would take a lot of effort to recreate. You can use the copy as a template for future posts, or a reference when you redesign your website.
In this post, you’ll learn how to duplicate a page or post with and without plugins. And, although I’ve said ‘page’ and ‘post’, this method will also work for WooCommerce products and more.
Let’s dig right in and look at both options.
Contents
Keep SEO in Mind Before Duplicating
Before duplicating a page or a post in WordPress, we may need to understand the basic between duplicate content and SEO.
Most of us will agree that publishing duplicate posts will result in negative SEO. Since your duplicate posts are optimized for the same keywords and contain all the same relevant content, your duplicate posts will end up competing with one another for a higher spot on search engine results pages (SERPs). This generally results in both copies ranking lower than they otherwise would.
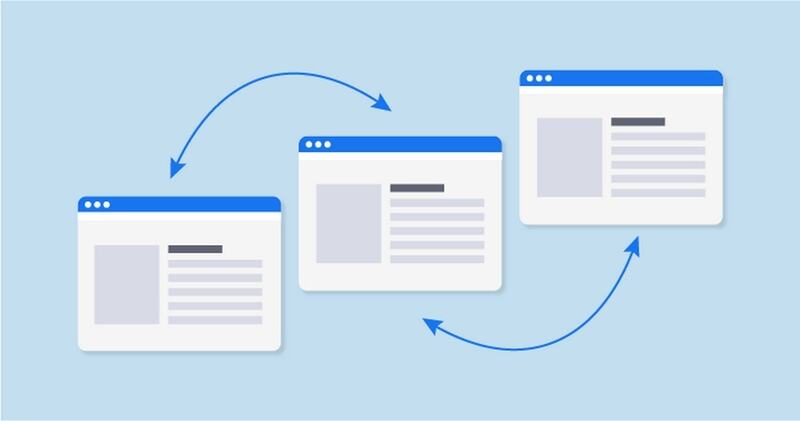
For this reason, we don’t recommend publishing live versions of duplicate posts. Instead, the “Duplicating” process lets you copy a post or page, including the title, contents, tags, and categories, so you can start a new post or page without having to re-enter tags, categories, and formatting. The idea is to use this duplicated page as a foundation for a fresh one.
Method 1: Duplicate a Page in WordPress with Plugin
Duplicating a page in WordPress is very simple when you use a plugin. Plugins are also the safest way to duplicate a post or page, since you won’t be modifying your site’s code directly.
Here, we use Duplicate Page plugin in our demo. Duplicate Post is a great free plugin with 3 million+ active installations. With this plugin, you cannot only duplicate/clone your WordPress post/page but also add customizations. You can also add roles and restrict people who can duplicate/clone pages on your site.
Cloning or duplicating a post or page with Duplicate Post plugin is super simple. Here’s how to do it.
Step #1. Install and Activate Duplicate Page plugin.
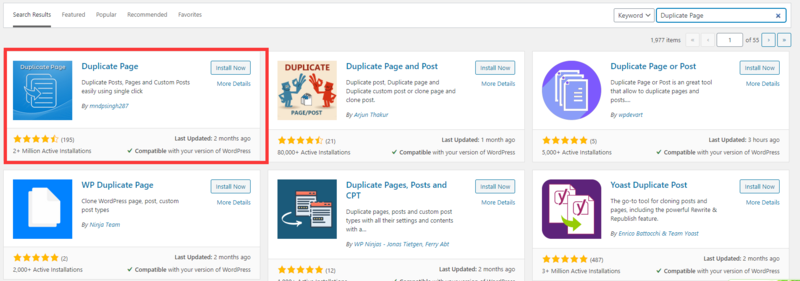
Step #2. Configure plugin settings according to your needs. This plugin includes a few little features to control how the page duplication process functions.
To access these features, go to Settings > Duplicate Page.
- Choose Editor – You can choose the preferred editor for your pages – Gutenberg or Classic.
- Duplicate Post Status – Here you will find options to choose the default status of the duplicate post. You can choose from the Draft, Publish, Private or Pending.
- Redirect to after click on the ‘Duplicate This’ link – After activating this plugin, your posts lists will have a link ‘Duplicate this’. The option you choose here will determine where you will be redirected to after clicking this link. You can choose All Pages list or the edit page of the newly duplicated page.
- Duplicate post suffix – This option will let you add a suffix to the page or post title that you duplicate. This will help you distinguish the duplicated version easily from the original.
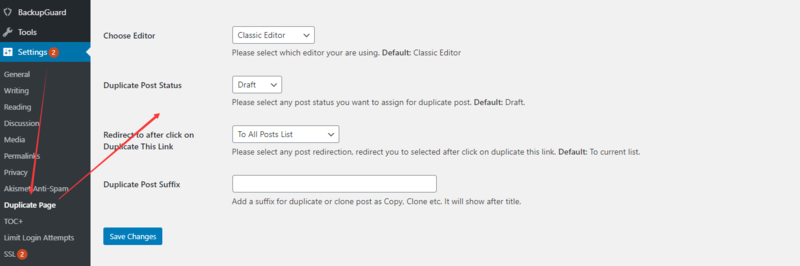
Step #3. Once you have configured everything according to your requirements, open the content list for the type of content you want to duplicate.
There, hover over the item you want to duplicate and click “Duplicate This”. Done!
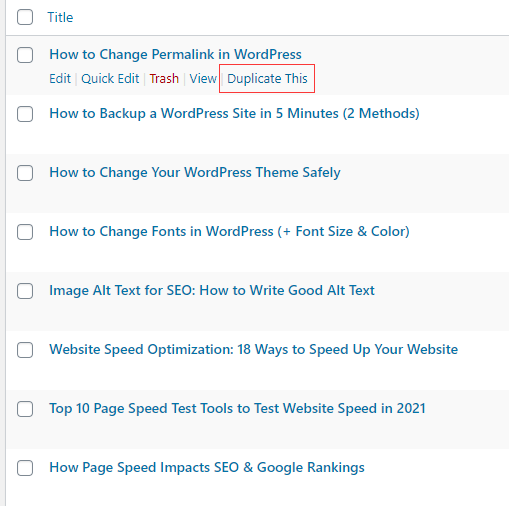
By default, the plugin will duplicate the page as a draft with an identical title:
- The original – you can see that it’s published.
- The duplicate – you can see that it’s saved as a draft.
Method 2: Duplicate a Page in WordPress Without a Plugin
If you don’t want to use a plugin to duplicate a page or post in WordPress, you can do this manually.
First, we will see how you can copy the content directly from an existing page.
In the Gutenberg editor, you can go to the ‘More tools and options’ settings and click ‘Copy all content’ option. Now the entire content will be copied.
You can now add a new WordPress page, and paste the content into it. In this manner, you will see all the content is copied from the old page including images.
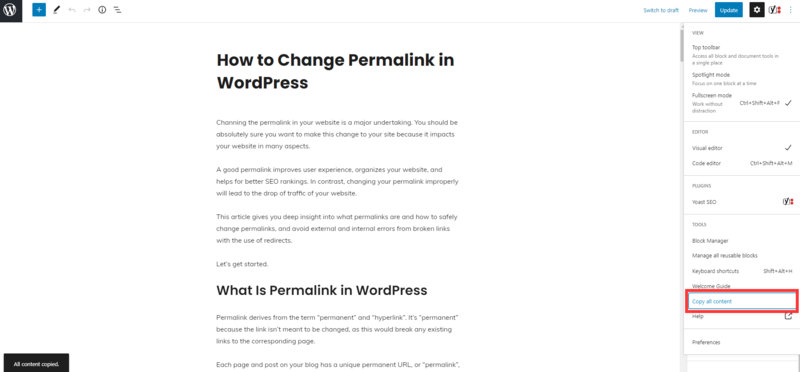
Alternatively, you can copy the entire html code from a page, and paste it into a new page. In this way, the featured image and other settings won’t be copied. That means you will have to apply these settings again manually.
Step #1: Open up the page or post which you want to duplicate.
Step #2: Go to the HTML code section in the top-right corner of the editor.
Step #3: Press Ctrl + A and copy all the content present on the page with Ctrl + C.
Step #4: Next, create a new page or post and open up the editor.
Step #5: Finally, press Ctrl + V and paste the code and hit Publish.
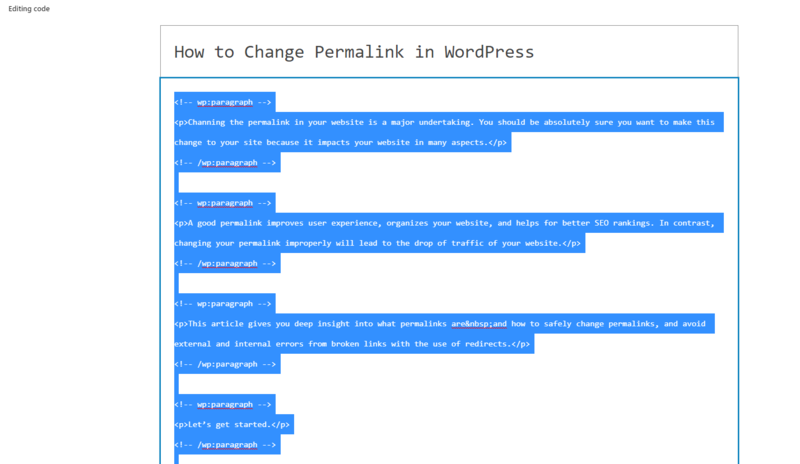
Final Thoughts
If you need to duplicate a WordPress page, post or custom post type, the free Duplicate Page plugin is a great place to start because it is the simplest way to get the work done.
Whether you use a plugin or your own code, all the methods in this post will let you duplicate any WordPress post or page with just a single click.