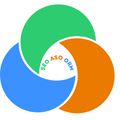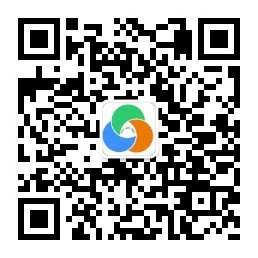如何使用Google Analytics 4跟踪点击次数
在网站上,点击跟踪可能是我们最需要实现的功能之一。我们通过跟踪点击了解用户如何与我们的网站交互,如何进行转化。以下是 Google Analytics 4 中点击跟踪的一些常见用例:
- 按钮点击跟踪 (例如“添加到购物车”按钮点击)
- 出站链接点击 (跟踪访问者何时点击指向外部资源(第 3 方网站)的链接)
- 联系链接点击 (例如点击电子邮件地址)
- 文件下载(当有人点击包含文件扩展名的链接时,例如.pdf、.docx等)
在这篇文章中,我们将了解如何使用 Google Analytics 4 和 Google 跟踪代码管理器跟踪点击。首先,我们将了解 GA4 中的一些自动点击跟踪功能,然后我们将在 GTM 的帮助下扩展点击跟踪事件列表。
Contents
Google Analytics 4 中的自动点击跟踪
当你在 Google Analytics 4 中配置Web数据流时,你可以选择使用“增强型事件衡量” 它旨在帮助营销人员在报告中获得尽可能多的事件,而无需与开发人员合作或在 Google 跟踪代码管理器中配置它们。如果你在 “管理”>“数据流”> “选择 Web 数据流”,将打开以下窗口,你将在其中看到名为“增强型衡量功能”的部分。
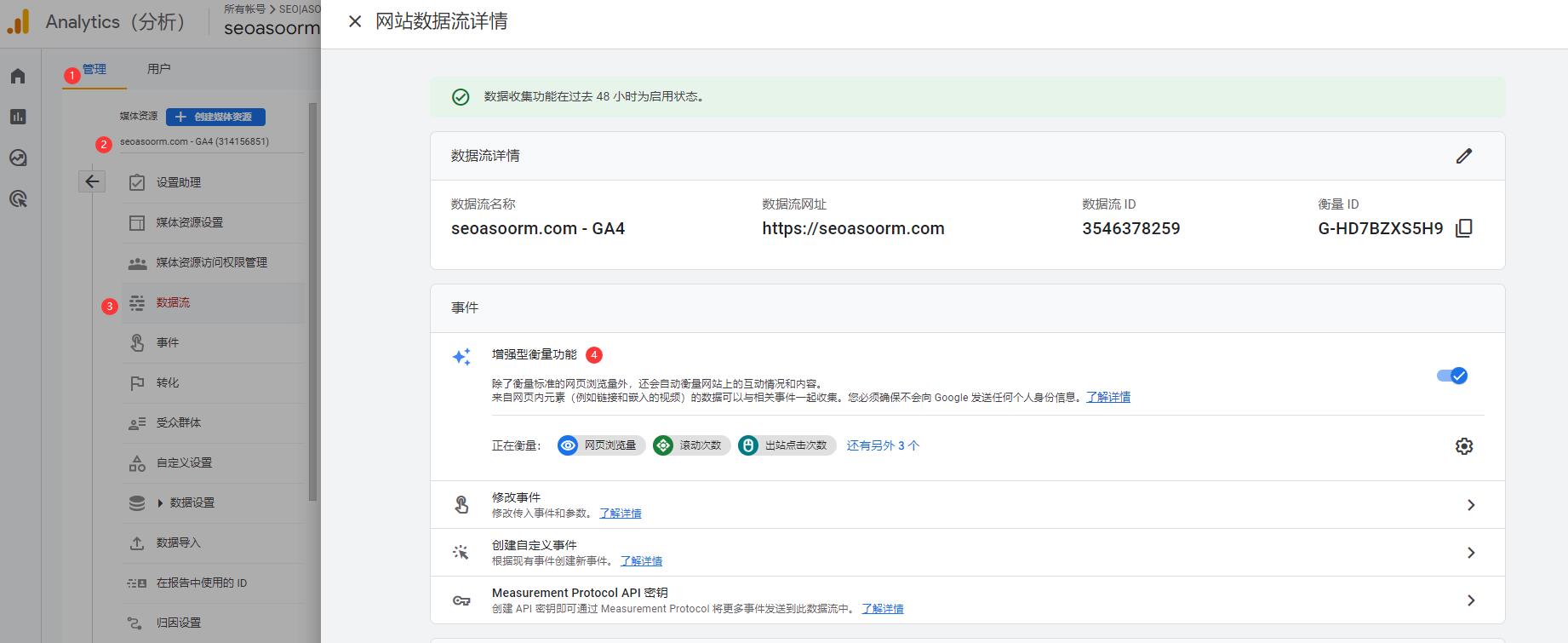
默认情况下,此功能处于启用状态,并将自动跟踪以下事件:
- 网页浏览量(事件名称:page_view)
- 滚动次数(事件名称: scroll)
- 文件下载次数(事件名称:file_download)
- 出站点击次数(事件名称:click,参数 outbound: true)
- 网站搜索(事件名称:view_search_results)
- 视频互动度(事件名称:video_start、video_progress、video_complete)
- 表单互动次数(事件名称:form_start、form_submit)
现在,让我们进一步了解一下GA4中内置的与点击相关事件:
(1)Click: 这是出站链接点击事件(当点击的链接将访问者重定向到另一个域时)。与此事件一起,还会发送一个附加参数outbound(值为“true”)。带有此参数的事件意味着存在出站链接点击。与此事件一起发送的是一堆其他参数: link_classes、link_domain、link_id、link_url。
(2)file_download: 当点击链接且该链接包含以下文件扩展名之一时,此事件会发送到 GA4: .pdf、.xls、.xlsx、.doc、.docx、.txt、.rtf、.csv、.exe、 .key、.pps、.ppt、.pptx、.7z、.pkg、.rar、.gz、.zip、.avi、.mov、.mp4、.mpe、.mpeg、.wmv、.mid、.midi 、.mp3、.wav、.wma。
如果你想跟踪其他元素(不是文件或出站链接)的点击该怎么办?这就是我们这篇文章要重点介绍的内容。
使用 Google Analytics 4 和 GTM 跟踪自定义点击
在此,我以追踪网站菜单栏的点击为示例介绍具体步骤。

需要注意的是,每个网站的情况有所不同,以下操作方法我仅根据具体的例子进行说明。不同的网站情形可能不同。要想熟练地使用GTM,初学者可能需要进一步学习。
第一步:新建触发器
在GTM的左侧点击“触发器”> “新建”。然后进行触发器配置。
(1)首先是触发器命名。你可以按照自己的习惯选择自己能辨别(最好团队内的其他人也能请以辨别)的名称。
(2)选择触发器类型。这里类型是“点击”。点击类型下有2个选择:仅链接或所有元素。请根据你的实际情况进行选择。我在这里选择的是“所有元素”。因为我无法仅通过链接的点击确定这个点击来自网站头部的菜单。
(3)选择触发器的触发条件。此处我选择的是“某些点击”。因为在这个例子中,我需要设定特定的触发条件才能确定菜单点击来自网站头部的菜单,而不是来自其他地方。为此我设置了Click Classes和Click URL两个条件。其中Click Classes确定了点击的位置,Click URL确定了点击的链接。
(4)设置完成后,点击“保存”。
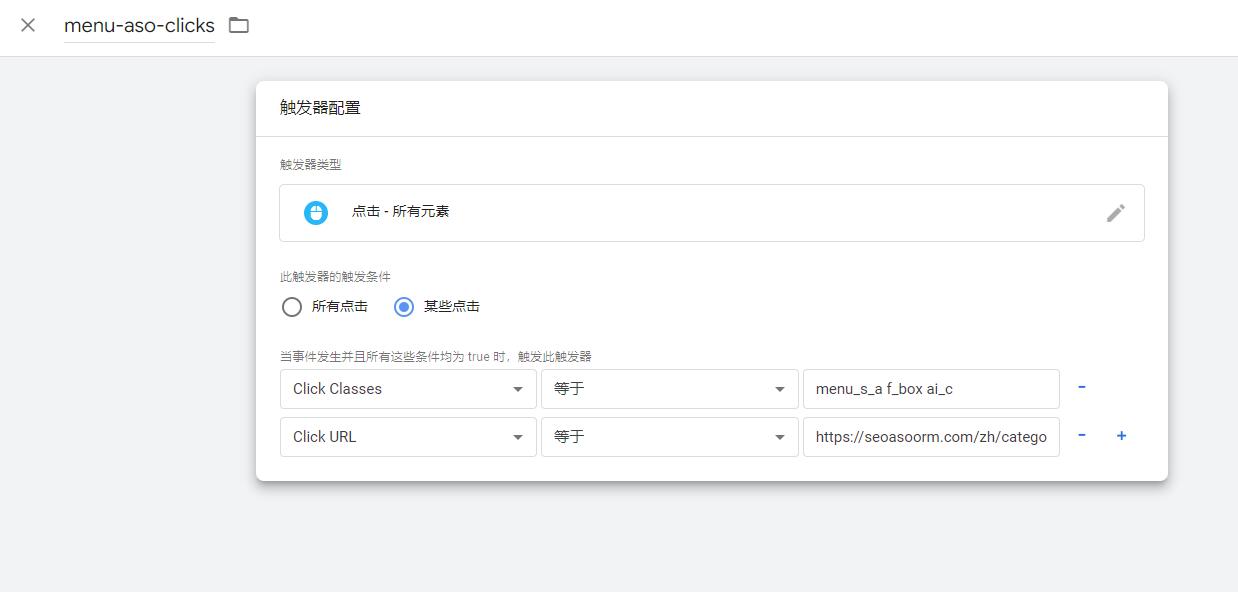
第二步:创建你的 Google Analytics 4 事件代码
现在,让我们创建一个 GA4 事件代码。
在GTM中点击 “代码” > “新建” > “Google Analytics: Google 跟踪代码管理器中的 GA4 事件”。输入以下设置:
(1)给代码命名。同理,以容易识别为重点。实际上,随着GTM越用越久,会有越来越多的代码。因此,你最好一开始就设置好命名规则。不然,后续代码多了起来以后,你自己可能都搞不清楚哪个是哪个。
(2)代码配置。选择“Google Analytics(分析):GA4 事件”
(3)选择配置代码。你可以自行选择配置方式,一般有“新建代码”或“无,手动设置ID”。
(4)填写事件名称。
(5)在“触发条件”中选择上一步已经设置好的触发器。
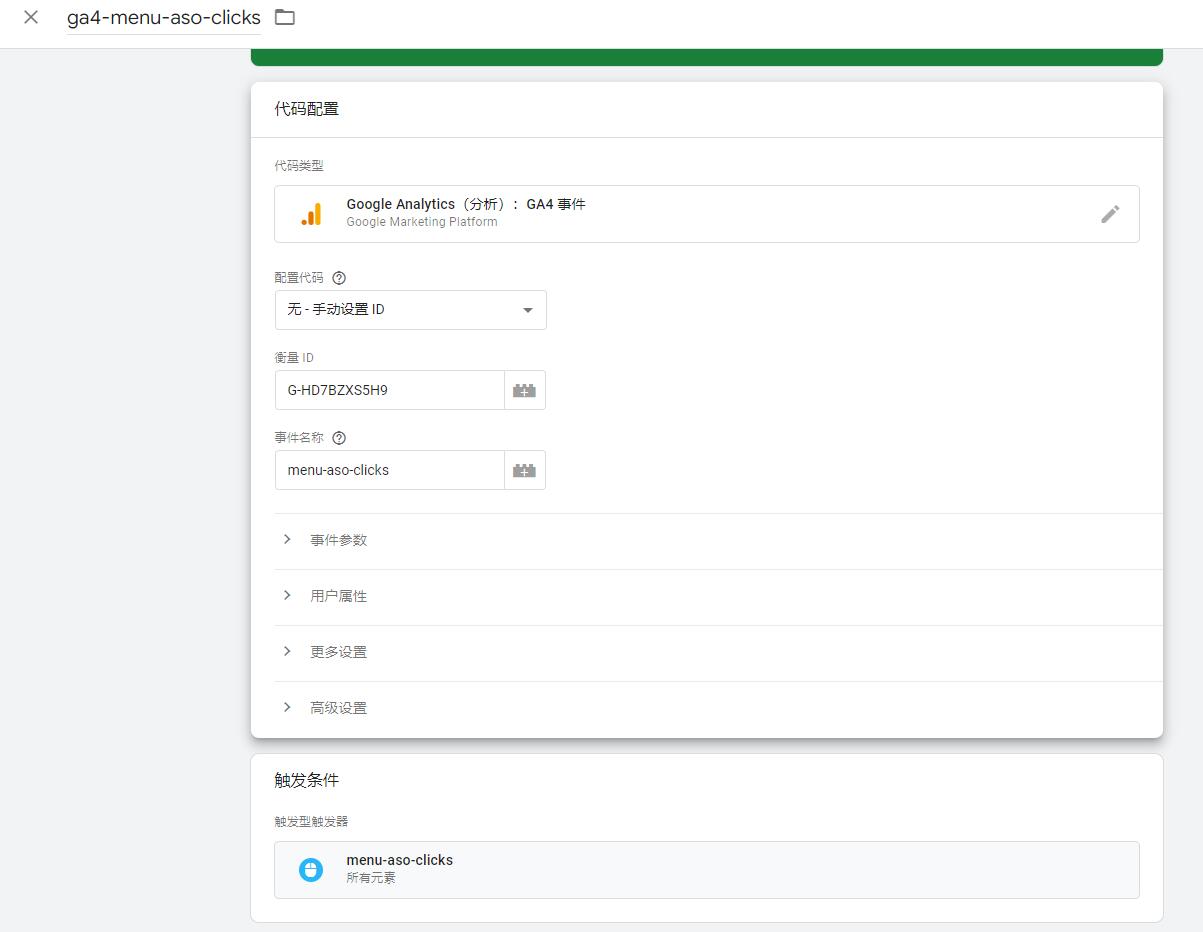
第三步:预览测试
要启用GTM的预览和调试模式,请执行以下操作:
(1)点击工作区右上角的预览。
(2)输入你网站的网址。
(3)部分网站或网页可能会因额外添加到网址的调试参数而出现异常。出现这种情况时,你可以取消选中在网址中添加调试信号复选框。
(4)点击连接。你的网站将会在新窗口中打开,并在右下角显示已连接。如果你已安装 Tag Assistant Companion Chrome 扩展程序,你的网站将会在新标签页(而不是新窗口)中打开。
(5)在网站中点击对应的事件。例如,在这个例子中,此时我应该点击头部菜单“ASO应用商店优化”
(6)在网站完成对应事件点击后返回“Tag Assistant”标签页,然后点击继续以访问调试界面。
(7)如果所有配置正确,你将在“Tags Fired”看到测试过程中触发的事件。
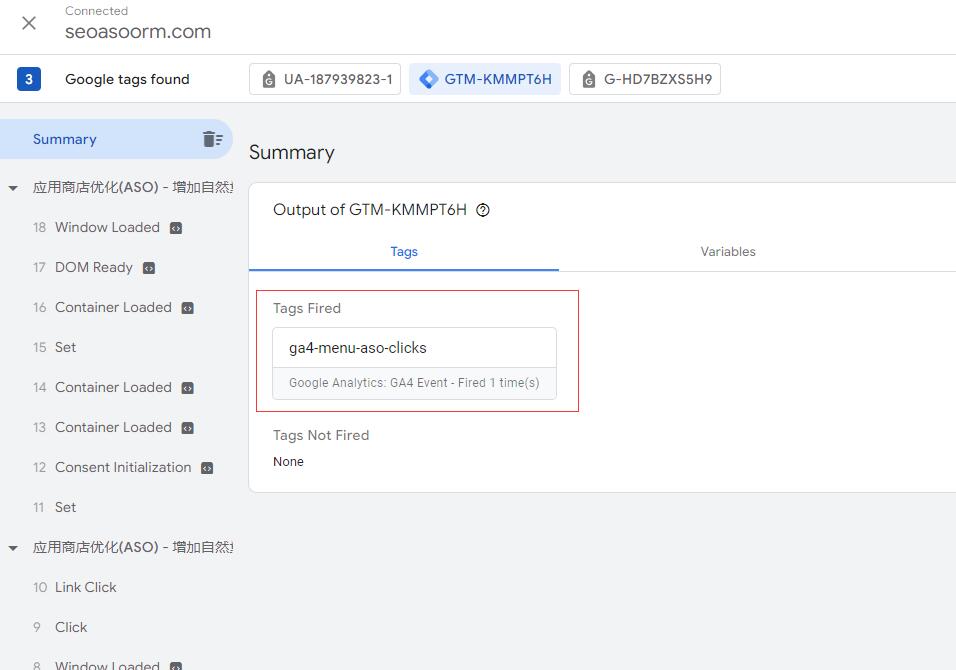
第四步:重复步骤设置其他点击事件
验证第一至第三步均无误后,我可以重复以上三个步骤设置其他追踪其他菜单的点击。然后在GTM中发布。
24~48小时后,通过GTM创建自定义的事件将会出现在你的 Google Analytics 4 报告中。你可以进一步将这些事件标记为“转化”。
结语
整体来说,如果你本身已经比较熟悉GTM,那么在GTM中设置点击事件然后将数据传给GA4是比较容易的。如果你之前对GTM缺乏基本的了解,那么在执行此类操作之前,你可能需要先去学习一下GTM的常规使用方法。